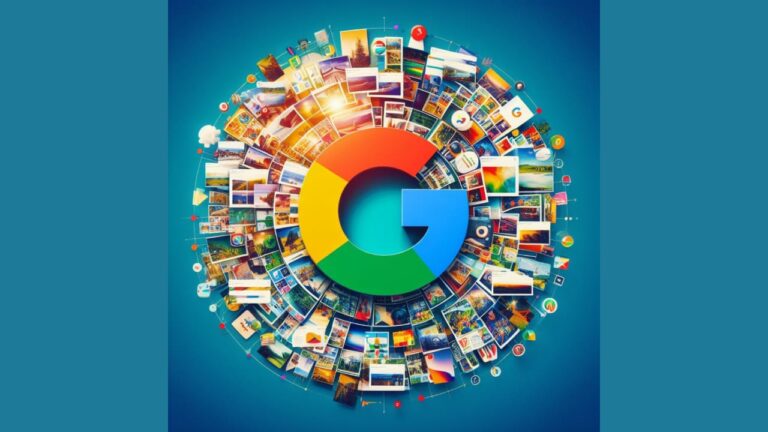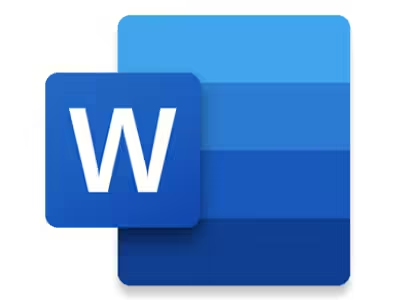Sediksi – Buat kamu yang gemar fotografi dan videografi, tentu tidak asing lagi dengan salah satu penyimpanan besutan Google yang satu ini, yaitu Google Photo. Google Photos adalah salah satu layanan populer dari Google yang memungkinkan kamu untuk mengunggah, menyimpan, mengatur, dan berbagi koleksi foto dan video kamu dalam berbagai format. Lantas, bagaimana cara hapus foto atau video di Google Photos jika sudah penuh?
Google Photos juga menawarkan fitur-fitur menarik seperti mengedit foto, membuat album, cerita, dan film dari foto dan video yang tersimpan. Namun, Google Photos juga memiliki batasan penyimpanan yang harus kamu perhatikan. Jika penyimpanan Google Photos sudah penuh, maka kamu tidak akan bisa lagi menambahkan foto atau video baru ke layanan tersebut.
Untuk mengatasi masalah ini, kamu perlu menghapus foto atau video yang tidak lagi dibutuhkan atau kurang penting dari Google Photos. Dengan menghapus foto atau video yang tidak perlu, kamu bisa menghemat ruang penyimpanan dan membuat Google Photos lebih rapi dan terorganisir.
Namun, bagaimana cara hapus foto atau video di Google Photos dengan cepat dan mudah? Apakah ada cara untuk menghapus semua foto atau video sekaligus? Apakah ada cara untuk menghapus foto atau video yang duplikat, buram, atau berukuran besar?
Berikut ini adalah sedikit penjelasan yang mungkin bisa menjawab pertanyaan-pertanyaan tersebut dan memberikan panduan lengkap tentang cara hapus foto atau video di Google Photos.
Cara hapus foto atau video di Google Photos
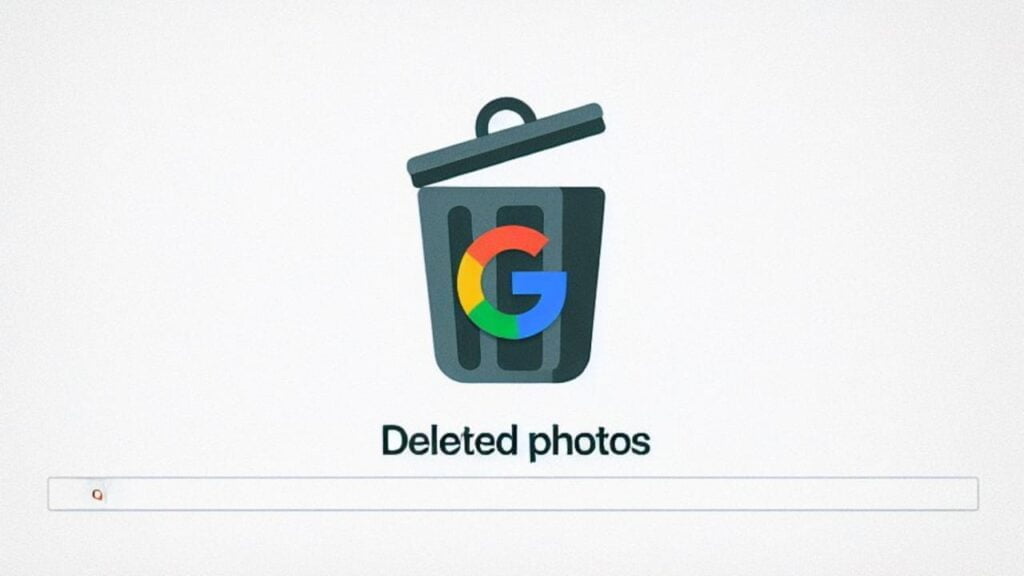
Menghapus foto dan video satu per satu
Cara hapus foto atau video di Google Photos yang pertama dan paling sederhana untuk menghapus foto atau video di Google Photos adalah dengan menghapusnya satu per satu. Cara ini cocok untuk menghapus foto atau video yang sedikit atau yang ingin dipilih secara spesifik. Berikut ini adalah langkah-langkahnya:
- Pertama, buka akun Google Photos kamu di komputer, ponsel, atau tablet kamu.
- Kemudian, pilih menu “Foto” atau “Telusuri” untuk melihat koleksi foto dan video kamu.
- Setelah itu, arahkan kursor atau sentuh lama foto atau video yang ingin kamu hapus.
- Setelah kamu menemukan fotonya, klik atau ketuk ikon “Hapus” yang berbentuk tempat sampah di kanan atas.
- Terakhir, klik atau ketuk “Pindahkan ke sampah” untuk mengkonfirmasi penghapusan.
Foto atau video yang kamu hapus akan dipindahkan ke sampah, yang berarti kamu masih bisa memulihkannya dalam waktu 60 hari. Jika kamu ingin menghapusnya secara permanen, kamu harus mengosongkan folder sampah kamu.
Menghapus foto dan video lewat kelola penyimpanan
Cara hapus foto atau video di Google Photos yang lain adalah dengan menggunakan fitur “Kelola penyimpanan” yang tersedia di profil kamu. Fitur ini memungkinkan kamu untuk melihat detail kapasitas penyimpanan Google Photos kamu dan memberikan saran untuk menghapus foto atau video yang berukuran besar, hasil tangkapan layar, foto buram, atau dari aplikasi lain.
Cara ini cocok untuk menghapus foto atau video yang banyak atau yang ingin dibersihkan secara total. Berikut ini adalah langkah-langkahnya:
- Pertama-tama, buka akun Google Photos kamu di komputer, ponsel, atau tablet kamu.
- Kemudian, klik atau ketuk ikon profil kamu di pojok kanan atas.
- Setelah itu, pilih “Kelola penyimpanan” untuk melihat detail penyimpanan Google Photos kamu.
- Pada bagian “Tinjau dan hapus”, pilih salah satu folder yang berisi foto atau video yang berukuran besar, hasil tangkapan layar, foto buram, atau dari aplikasi lain.
- Selanjutnya, kami bisa klik atau ketuk foto atau video yang ingin kamu hapus. kamu bisa memilih beberapa item sekaligus.
- Terakhir, klik atau ketuk “Hapus” untuk mengkonfirmasi penghapusan.
Foto atau video yang kamu hapus akan dipindahkan ke sampah, Dengan demikian, kamu masih bisa mengembalikan foto yang sudah kamu hapus sebelum 60 hari. Kecuali jika kamu ingin menghapus foto dan video tersebut secara permanen, kamu bisa langsung mengosongkan folder sampah tersebut.
Berikut adalah cara hapus foto atau video di Google Photos dengan cepat dan mudah. Dengan menghapus foto atau video yang tidak lagi dibutuhkan atau kurang penting, kamu bisa menghemat ruang penyimpanan dan membuat Google Photos lebih rapi.