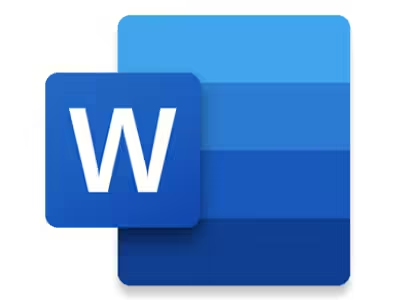Sediksi – Terkadang, meskipun laptop merupakan salah satu gadget yang sudah banyak dimiliki orang, akan tetapi masih banyak orang yang bingung tentang bagaimana cara screenshot di laptop. Screenshot atau tangkapan layar adalah salah satu fitur yang sangat berguna untuk merekam informasi, menyimpan bukti, atau berbagi gambar dengan orang lain.
Ada banyak cara screenshot di laptop yang bisa kamu pilih sesuai dengan kebutuhan dan kemudahan kamu. Beberapa cara screenshot di laptop bahkan tidak memerlukan aplikasi tambahan, melainkan hanya menggunakan tombol-tombol tertentu pada keyboard. Dikutip dari berbagai sumber, berikut ini adalah cara screenshot di laptop yang praktis dan cepat.
Cara screenshot di laptop

Menggunakan tombol Print Screen
Salah satu cara screenshot di laptop yang paling sederhana adalah dengan menggunakan tombol Print Screen (PrtSc) pada keyboard. Tombol ini biasanya terletak di bagian atas kanan keyboard di sebelah tombol F12. Cara screenshot di laptop dengan tombol Print Screen adalah sebagai berikut:
- Siapkan tampilan layar yang ingin kamu screenshot.
- Tekan tombol PrtSc pada keyboard. Layar laptop tidak akan berubah, tetapi screenshot sudah tersimpan di memori sementara (clipboard).
- Buka aplikasi pengolah gambar, seperti Paint, Photoshop, atau GIMP. Kamu juga bisa menggunakan aplikasi lain, seperti Microsoft Word, PowerPoint, atau Excel.
- Tekan Ctrl+V pada keyboard atau klik kanan dan pilih Paste untuk menempelkan screenshot yang sudah kamu ambil. Kamu bisa menggunakan aplikasi Paint yang ada di laptop.
- Simpan gambar screenshot dengan format yang kamu inginkan, misalnya JPEG, PNG, atau BMP.
Menggunakan tombol Windows + Print Screen
Jika kamu ingin menyimpan screenshot secara otomatis tanpa harus membuka aplikasi lain, kamu bisa menggunakan tombol Windows + Print Screen. Cara ini merupakan salah satu cara ss di laptop yang paling umum. Begini cara melakukannya:
- Siapkan tampilan layar yang ingin Kamu screenshot.
- Tekan tombol Windows + PrtSc secara bersamaan pada keyboard. Layar laptop akan berkedip sebentar, yang menandakan bahwa screenshot sudah berhasil diambil.
- Buka folder Pictures pada laptop Kamu. Di sana, Kamu akan menemukan folder bernama Screenshots, yang berisi gambar-gambar screenshot yang sudah Kamu ambil.
- Ubah nama atau pindahkan gambar screenshot sesuai dengan keinginan Kamu.
Cara screenshot di laptop dengan tombol Windows + Print Screen ini bisa dilakukan di Windows 8, Windows 8.1, Windows 10, dan Windows 11.
Menggunakan tombol Alt + Print Screen
Jika kamu hanya ingin mengambil screenshot dari jendela aplikasi yang sedang aktif, kamu bisa menggunakan tombol Alt + Print Screen. Cara ss di laptop dengan tombol Alt + Print Screen adalah sebagai berikut:
- Siapkan tampilan layar yang ingin kamu screenshot. Pastikan jendela aplikasi yang ingin kamu screenshot sedang aktif dan tidak tertutup oleh jendela lain.
- Tekan tombol Alt + PrtSc secara bersamaan pada keyboard. Layar laptop tidak akan berubah, tetapi screenshot sudah tersimpan di clipboard.
- Buka aplikasi pengolah gambar atau aplikasi lain yang kamu inginkan. Tekan Ctrl+V atau klik kanan dan pilih Paste untuk menempelkan screenshot yang sudah kamu ambil.
- Simpan gambar screenshot dengan format yang kamu inginkan.
Menggunakan Snipping Tool
Cara screenshot di laptop berikutnya adalah menggunakan Snipping Tool. Alat ini merupakan aplikasi bawaan Windows yang berguna untuk mengambil screenshot dengan lebih fleksibel. Kamu bisa memilih area yang ingin kamu screenshot, baik itu full screen, jendela aktif, bentuk bebas, atau bentuk persegi. Begini cara ss di laptop pakai snipping tool:
- Buka aplikasi Snipping Tool. Kamu bisa menemukannya dengan mengetikkan nama aplikasi pada kotak pencarian Windows atau dengan menekan tombol Windows + R dan mengetikkan snipping tool pada kotak yang muncul.
- Pilih mode screenshot yang kamu inginkan. Kamu bisa memilih New untuk mengambil screenshot baru atau Delay untuk mengatur waktu penundaan screenshot.
- Pilih area yang ingin kamu screenshot dengan menyeret kursor mouse. Jika kamu memilih mode full screen atau jendela aktif, Kamu tidak perlu menyeret kursor mouse.
- Simpan gambar screenshot dengan format yang kamu inginkan. Kamu juga bisa mengedit screenshot dengan menggunakan alat-alat yang tersedia, seperti pensil, spidol, atau penghapus.
Menggunakan aplikasi tambahan
Selain menggunakan fitur bawaan Windows, cara screenshot di laptop juga bisa dilakukan dengan aplikasi tambahan. Ada banyak aplikasi screenshot yang bisa kamu pilih, baik yang gratis maupun yang berbayar. Cara screenshot di laptop dengan aplikasi tambahan berbeda-beda tergantung dari aplikasi yang kamu gunakan. Namun, pada umumnya, kamu bisa mengikuti langkah-langkah berikut:
- Download dan instal aplikasi screenshot yang kamu inginkan. Pastikan aplikasi tersebut kompatibel dengan sistem operasi Windows yang kamu gunakan.
- Buka aplikasi screenshot dan atur pengaturan yang kamu inginkan, seperti shortcut keyboard, format gambar, lokasi penyimpanan, dan lain-lain.
- Siapkan tampilan layar yang ingin kamu screenshot.
- Tekan shortcut keyboard yang sudah kamu atur atau klik ikon aplikasi screenshot pada taskbar. Pilih area yang ingin kamu screenshot dengan menyeret kursor mouse atau dengan memilih opsi yang tersedia.
- Simpan gambar screenshot dengan format yang kamu inginkan. Kamu juga bisa mengedit screenshot dengan menggunakan alat-alat yang tersedia, seperti crop, rotate, resize, atau annotate.
Cara screenshot di laptop dengan aplikasi tambahan ini bisa dilakukan di semua versi Windows, asalkan aplikasi screenshot yang kamu gunakan mendukung.
Berikut adalah lima cara screenshot di laptop yang praktis dan cepat. Kamu bisa memilih cara screenshot di laptop yang sesuai dengan kebutuhan dan kemudahan kamu. Dengan mengambil screenshot, kamu bisa merekam informasi, menyimpan bukti, atau berbagi gambar dengan orang lain dengan mudah.