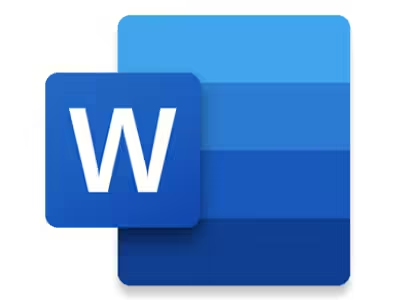Sediksi.com – Pernahkah kamu merasa kesulitan untuk membuat nomor halaman di dokumen Microsoft Word? Apakah kebingungan itu berupa bagaimana cara menambahkan, menghapus, atau mengubah nomor halaman di Word? Jika jawabannya iya, kali ini Sediksi akan membantu kamu berupa cara bikin nomor halaman di Word.
Nomor halaman merupakan salah satu elemen penting dalam dokumen Word, terutama jika dokumen tersebut cenderung panjang dan berisi banyak halaman. Nomor halaman membantu untuk mengatur, menavigasi, dan merujuk ke dokumen dengan mudah. Nomor halaman juga memberikan tampilan yang rapi dan profesional pada dokumen yang kamu kerjakan.
Namun, ternyata memang membuat nomor halaman di Word tidaklah sesederhana memasukkan angka di setiap halamannya saja. Kamu mungkin ingin mengatur nomor halaman sesuai dengan kebutuhan, misalnya memulai nomor halaman dari halaman tertentu, menggunakan format nomor halaman yang berbeda, atau mengecualikan nomor halaman dari halaman tertentu.
Nah, untuk melakukan hal-hal tersebut kamu pun perlu mengetahui cara bikin nomor halaman di Word dengan benar. Dalam artikel kali ini, Sediksi akan membagikan dan menjelaskan cara bikin nomor halaman di Word pada sistem operasi Windows dan MacOS.
Cara Bikin Nomor Halaman di Word pada Windows
Jika kamu menggunakan Word pada Windows, berikut cara bikin nomor halaman di Word
1. Buka dokumen Word yang ingin kamu tambahkan nomor halaman.
2. Klik tab Insert, pada menu ribbon di bagian atas layar.
3. Lalu, klik Page Number pada grup Header & Footer. Kamu akan melihat beberapa pilihan untuk menempatkan nomor halaman, seperti di bagian atas, bawah, sisi, atau sudut halaman. Pilih salah satu pilihan sesuai dengan preferensi Anda.
4. Setelah itu, pilih nomor halaman, kamu akan melihat nomor halaman muncul di setiap halaman dokumen. Juga masukkan ke mode Design untuk header dan footer, di mana bisa mengatur nomor halaman lebih lanjut.
5. Jika kamu ingin mengubah format nomor halaman, misalnya menggunakan angka Romawi atau huruf, klik Page Number lagi, lalu pilih Format Page Numbers. Kamu akan melihat jendela dialog di mana bisa memilih format nomor halaman yang diinginkan, serta menentukan nomor halaman awal dan akhir.
6. Sementara, jika ingin memulai nomor halaman dari halaman tertentu, misalnya dari halaman kedua atau ketiga, kamu perlu membagi dokumen menjadi beberapa bagian. Untuk melakukannya, klik di tempat di mana kamu ingin memulai nomor halaman baru, misalnya di akhir halaman pertama. Lalu, klik tab Layout pada menu ribbon, dan klik Breaks pada Page Setup. Pilihlah Next Page pada bagian Section Breaks. Kamu akan melihat garis putus-putus yang menandakan batas antara dua bagian dokumen.
7. Selanjutnya, klik pada header atau footer di halaman yang ingin kamu mulai nomor halaman baru. Pastikan melihat tulisan Same as Previous di sebelah kanan header atau footer. Jika melihatnya, klik dua kali pada tulisan tersebut untuk membatalkannya. Ini berarti kamu memutus hubungan antara header atau footer bagian ini dengan bagian sebelumnya, sehingga kamu bisa mengatur nomor halaman secara independen.
8. Sekarang, kamu bisa menghapus nomor halaman di bagian pertama dokumen, jika tidak ingin menampilkan nomor halaman di sana. Caranya, klik pada nomor halaman, lalu tekan tombol Delete pada keyboard. Nomor halaman di bagian pertama akan hilang, tetapi nomor halaman di bagian kedua masih ada.
9. Jika ingin mengatur nomor halaman di bagian kedua agar dimulai dari angka tertentu, misalnya dari angka 1, bisa mengikuti langkah 5 di atas, dan menentukan nomor halaman awal yang diinginkan.
10. Jika ingin mengecualikan nomor halaman dari halaman tertentu, misalnya dari halaman judul atau daftar isi, bisa mengikuti langkah 6 dan 7 di atas, dan membagi dokumen menjadi beberapa bagian. Lalu, kamu bisa menghapus nomor halaman di bagian yang tidak ingin tampilkan nomor halaman, dengan cara yang sama seperti langkah 8 di atas.
Cara Bikin Nomor Halaman di Word pada MacOS
Jika kamu menggunakan Word pada MacOS, berikut adalah cara bikin nomor halaman di Word dengan benar dan mudah.
1. Buka dokumen Word yang ingin Anda tambahkan nomor halaman.
2. Klik tab Document Elements pada menu ribbon di bagian atas layar.
3. Klik Header and Footer pada grup Header and Footer. Kamu akan melihat beberapa pilihan untuk menempatkan nomor halaman, seperti di bagian atas, bawah, sisi, atau sudut halaman. Pilih salah satu pilihan sesuai dengan preferensi.
4. Setelah memilih pilihan nomor halaman, kamu akan melihat nomor halaman muncul di setiap halaman dokumen. Kamu juga akan masuk ke mode Design untuk header dan footer, di mana bisa mengatur nomor halaman lebih lanjut.
5. Jika kamu ingin mengubah format nomor halaman, misalnya menggunakan angka Romawi atau huruf, klik Page Number pada grup Header and Footer, lalu pilih Format Page Numbers. Kamu akan melihat jendela dialog di mana kamu bisa memilih format nomor halaman yang inginkan, serta menentukan nomor halaman awal dan akhir.
Itulah cara bikin nomor halaman di Word pada Windows dan MacOS. Semoga bermanfaat!