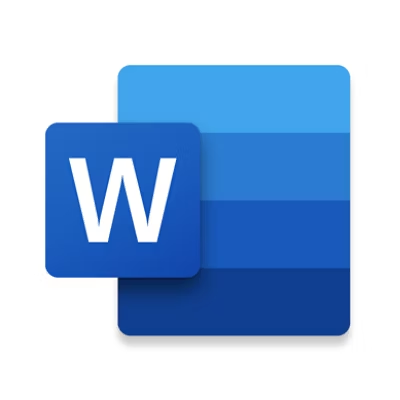Saat menulis, tulislah semua ide dalam pikiran. Urusan mengedit pikir belakangan. Itu sering diajarkan di kelas-kelas menulis. Memang harusnya begitu, sebab menulis sambil mengedit akan buang-buang waktu. Pun begitu dengan persoalan typo atau salah ketik.
Artikel ini akan membahas cara cek typo di Word yang bisa langsung kamu terapkan untuk menulis, dan urusan typo bisa diurus belakangan, bukan?
Kesalahan ketik atau typo sering kali jadi masalah yang bikin pusing, apalagi kalau sedang mengejar deadline. Typo yang terlewat bisa bikin tulisan kurang profesional atau malah bikin pesan jadi ambigu. Untungnya, buat kamu yang sering pakai Microsoft Word, ada cara praktis untuk mengecek typo tanpa perlu aplikasi tambahan atau koneksi internet.
Banyak pengguna Word yang belum tahu kalau Word sudah dilengkapi dengan fitur pengecekan otomatis. Fitur ini memudahkan kita untuk mendeteksi typo dan kesalahan grammar dengan cepat.
Nah, di artikel ini, ada dengan langkah-langkah mudah untuk memeriksa typo di Microsoft Word. Jadi, enggak perlu repot lagi bolak-balik memeriksa manual, cukup ikuti cara cek typo di word ini dan tulisanmu bisa lebih rapi dan bebas typo.
Langkah-langkah Cek Typo di Word
Berikut cara mudah buat cek typo di Microsoft Word:
Buka Dokumen Word
- Pastikan dokumen yang mau kamu periksa sudah terbuka di Microsoft Word. Entah itu tugas, surat, atau laporan kerja, langkah pertama ini wajib banget.
Aktifkan Fitur “Check Spelling and Grammar”
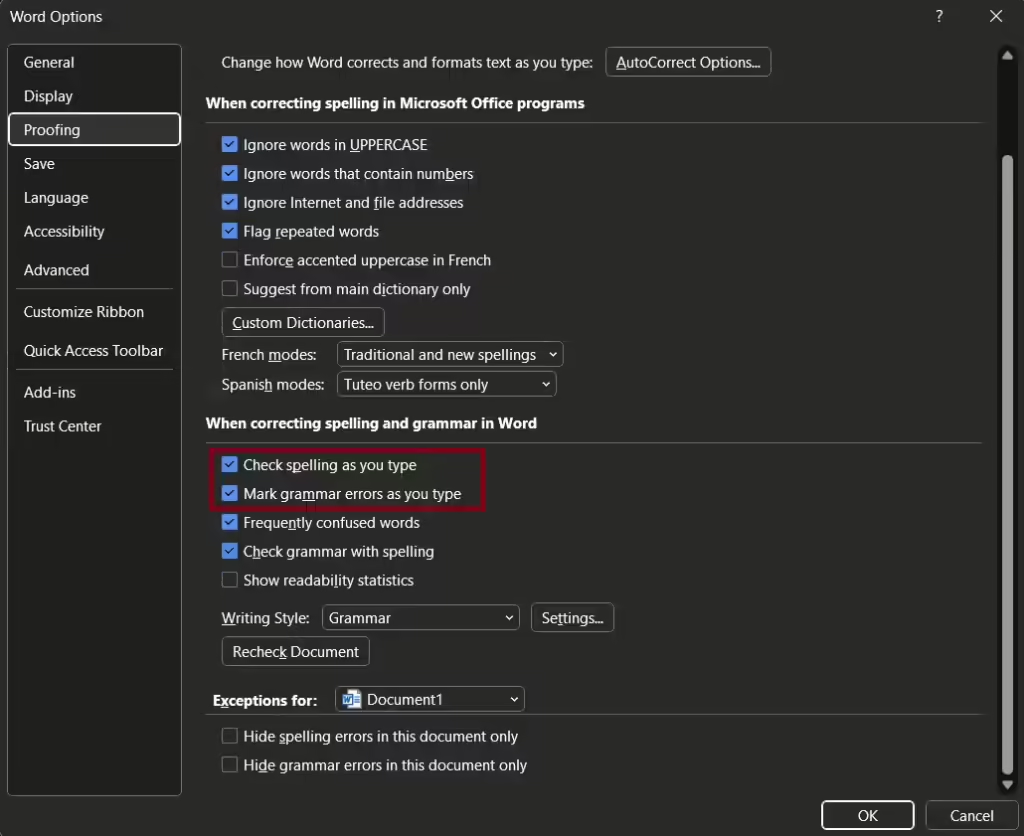
Biasanya, Word sudah otomatis mengecek ejaan dan tata bahasa, tapi kalau ternyata belum aktif, begini caranya:
- Klik tab “File” di pojok kiri atas.
- Pilih “Options” dari menu.
- Di kotak dialog Word Options, pilih “Proofing”.
- Pastikan kotak “Check spelling as you type” dan “Mark grammar errors as you type” sudah dicentang. Ini bakal bikin Word ngecek otomatis sambil kamu ngetik.
Mulai Pengecekan Manual
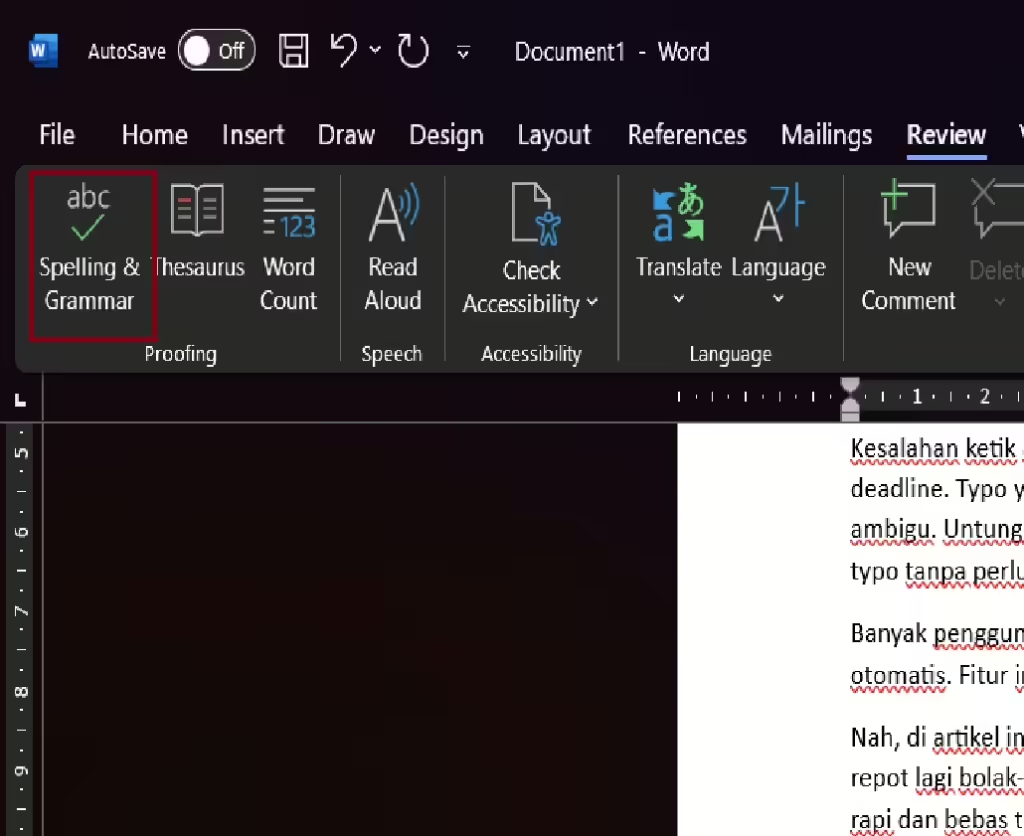
Kalau fitur pengecekan sudah aktif, kamu bisa cek dokumen secara manual dengan langkah ini:
- Klik tab “Review” di atas.
- Pilih “Spelling & Grammar” di sisi kiri. Word akan menelusuri dokumenmu dan menandai kesalahan ejaan yang ditemukan.
Perbaiki Typo
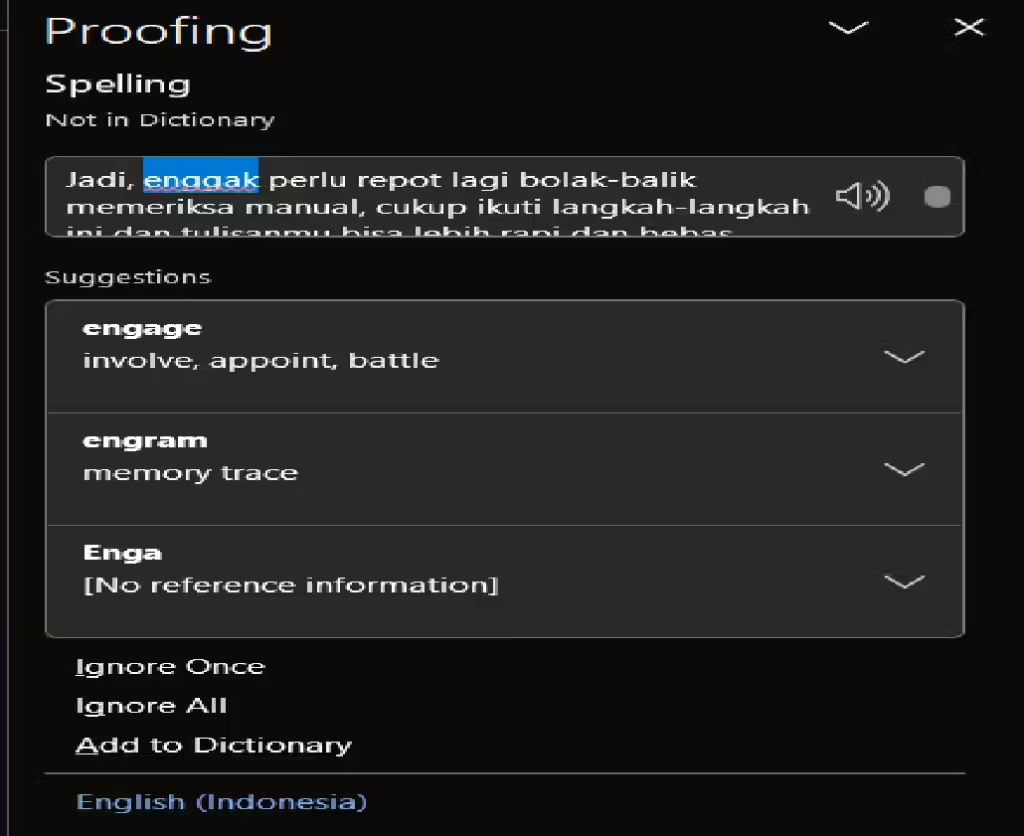
- Kalau Word menemukan kesalahan, akan muncul kotak dialog di sisi kanan dengan saran koreksi. Kamu punya beberapa pilihan:
- Klik “Change” buat terima saran perbaikan.
- Klik “Ignore” kalau kamu yakin itu bukan kesalahan.
- Pilih “Add to Dictionary” kalau kata tersebut memang benar, tapi Word enggak mengenali (biasanya nama, istilah teknis, atau bahasa asing).
Lakukan Pengecekan Berulang
Kalau dokumenmu panjang atau kamu masih merasa ada yang terlewat, kamu bisa mengulang pengecekan beberapa kali. Ini bisa jadi penyelamat buat yang sering nulis banyak dokumen sekaligus.
Atur Bahasa yang Sesuai
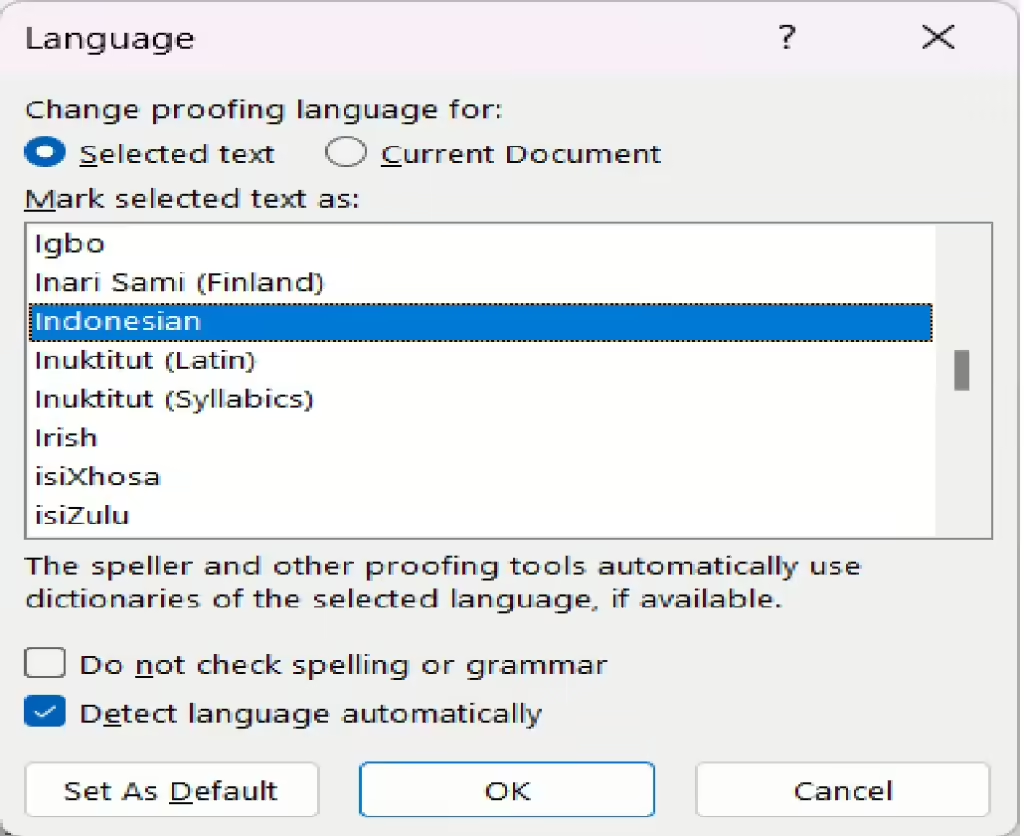
Word bisa otomatis mengenali bahasa yang digunakan, tapi kalau kamu nulis dalam bahasa tertentu, sebaiknya atur bahasa pengecekan yang sesuai:
- Klik tab “Review”.
- Pilih “Language”, terus klik “Set Proofing Language”.
- Pilih bahasa yang sesuai, misalnya “Indonesian” buat dokumen bahasa Indonesia.
Gunakan Fitur “Read Aloud”
Fitur ini keren buat kamu yang lebih mudah mendengar daripada membaca. Dengan “Read Aloud”, Word bakal membacakan tulisanmu, jadi kamu bisa lebih peka kalau ada typo yang terlewat:
- Klik tab “Review”.
- Pilih “Read Aloud”, dan Word akan mulai membaca dokumenmu.
Manfaatkan AutoCorrect
Suka typo di kata yang sama terus-menerus? Kamu bisa tambahkan kata tersebut ke AutoCorrect biar otomatis diperbaiki setiap kali salah. Caranya:
- Klik “File”, pilih “Options”.
- Di menu “Proofing”, klik “AutoCorrect Options”.
- Masukkan kata yang sering salah dan perbaikan yang diinginkan.
Kenapa Penting Cek Typo di Word?
Pengecekan typo di Word bukan cuma soal bikin dokumenmu terlihat rapi, tapi juga bisa menghemat waktu dan tenaga. Word punya fitur yang lengkap, dari pengecekan otomatis sampai AutoCorrect, yang semuanya bisa digunakan tanpa perlu koneksi internet. Selain itu, fitur seperti Read Aloud bisa jadi solusi buat mereka yang lebih nyaman mendengar tulisan mereka dibacakan.
Dengan memanfaatkan fitur-fitur Word ini, kamu bisa memastikan bahwa tulisanmu bebas dari kesalahan ketik. Enggak perlu repot-repot install aplikasi tambahan atau menghabiskan waktu buat cek manual. Tinggal ikuti langkah-langkah di atas, dan dokumenmu bakal jauh lebih rapi dan profesional.