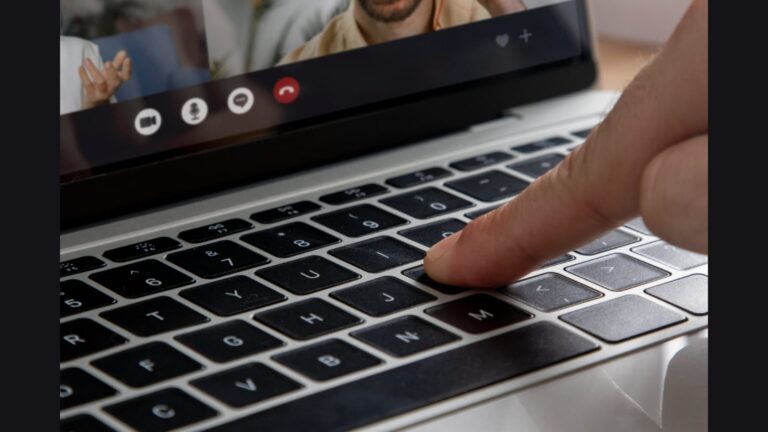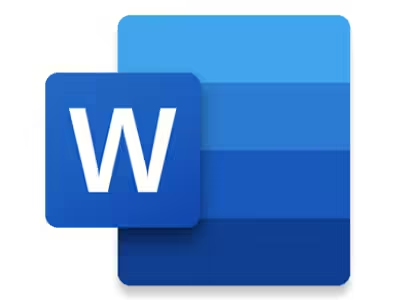Sediksi – Cara screen record di laptop ini wajib kamu ketahui. Terutama buat kamu seorang gamer yang ingin membagikan momen epik dalam permainan kamu, atau pekerja kantoran yang sewaktu-waktu melakukan rapat online atau presentasi.
Dengan mengetahui cara screen record di laptop ini, kamu akan lebih mudah mendokumentasikan segala sesuatu yang kamu kerjakan di laptop kamu serta memudahkan kamu untuk membagikannya ke orang lain.
Agar kamu bisa melakukan screen record di laptop, berikut ini adalah beberapa cara screen record di laptop yang sudah Sediksi berikan untuk kamu dari berbagai sumber.
Cara screen record di laptop

Menggunakan Windows + Alt + R
Cara screen record di laptop yang pertama adalah menggunakan Windows + Alt + R. Cara ini merupakan salah satu cara termudah untuk merekam layar laptop kamu. Fitur bawaan ini telah tersedia dalam sistem operasi Windows 10 dan versi yang lebih baru.
Untuk melakukan cara screen record di laptop yang satu ini, kamu hanya perlu menekan tombol tersebut secara bersamaan, dan layar kamu akan mulai direkam. Jika proses rekaman sudah selesai, kamu dapat menyimpannya dan menemukan rekaman tersebut di folder video dalam direktori kamu.
Menggunakan Command + Shift + 5
Jika cara yang pertama adalah untuk pengguna laptop dengan sistem operasi Windows, untuk cara screen record di laptop yang kedua ini bisa kamu coba jika kamu menggunakan laptop dengan sistem operasi MacOS yaitu dengan menggunakan kombinasi Command + Shift + 5.
Dengan menekan kombinasi tombol Command + kamu akan membuka panel kontrol untuk merekam layar, mengambil screenshot, atau bahkan melakukan rekaman area tertentu. Terdapat beberapa pengaturan yang bisa kami sesuaikan, misalnya kamu bisa memilih opsi rekaman layar penuh atau pilih area tertentu yang ingin kamu rekam dengan menentukan ukurannya.
Menggunakan Xbox Game Bar
Cara screen record di laptop yang satu ini sangat cocok buat kamu yang gemar bermain game. Akan tetapi, ada satu syarat yang harus kamu penuhi untuk menggunakan cara ini. Kamu wajib menggunakan Windows 10 atau yang paling baru.
Selain memungkinkan kamu untuk melakukan live streaming game yang kamu mainkan, Xbox Game Bar juga memiliki fitur screen recording yang sangat berguna. Berikut ini adalah beberapa langkah yang bisa kamu ikuti jika ingin menggunakannya:
- Pertama-tama, kamu bisa klik tombol “WIndows” yang terletak pada sudut kiri bawah layar laptop yang kamu gunakan.
- Kemudian, kamu bisa mencari logo “Xbox Game Bar” dan kamu buka aplikasi tersebut.
- Setelah terbuka sempurna, maka akan muncul sebuah bar yang terdapat di bagian atas layar laptop kamu dengan berbagai macam ikon.
- Jika kamu ingin melakukan screen recording, kamu tinggal klik saja ikon webcam yang terdapat di sebelah ikon volume.
- Selanjutnya, saat kursor kamu mengarah pada ikon tersebut, maka akan muncul tulisan “capture”.
- Berikutnya akan muncul opsi “start recording” dan kamu bisa klik tombol tersebut untuk memulainya.
- Sementara itu, untuk mengakhiri proses merekam, kamu bisa langsung klik “Stop Record” dan video kamu akan tersimpan otomatis.
Menggunakan Microsoft Stream
Cara screen record di laptop yang terakhir adalah menggunakan Microsoft Stream. Cara ini sangat cocok digunakan untuk kamu yang ingin merekam presentasi atau tutorial. Dengan Microsoft Stream, kamu dapat merekam layar laptop kamu bersamaan dengan audio dan webcam sekaligus.
Berikut ini adalah beberapa langkah yang dapat kamu ikuti jika kamu ingin menggunakan aplikasi ini sebagai cara screen record di laptop kamu:
- Pertama-tama, tentu kamu harus memiliki aplikasi Microsoft Stream terlebih dahulu.
- Kemudian kamu buka aplikasi tersebut dan pilih “Create–Record Screen”.
- Setelah itu, kamu kamu bisa pilih “Allow Microsoft Stream” agar microphone dan kamera bisa terekam.
- Selanjutnya, kamu bisa klik ikon webcam dan mikrofon di layar laptop kamu. Jika kamu menggunakan earphone, kamu pastikan terlebih dahulu bahwa sudah terhubung dengan benar.
- Untuk melakukan screen record, kamu bisa menekan tombol “Record” atau ikon berbentuk lingkaran dengan titik merah.
- Jika sudah, kamu dapat memilih tampilan layar yang ingin kamu tampilkan saat proses rekaman.
- Jika semuanya sudah sesuai, kamu tinggal pilih “Share” dan perekaman layar kamu akan dimulai.
- Untuk menyimpannya, kamu bisa klik “Pause” kemudian klik “Next” untuk melihat hasilnya.
Itulah beberapa cara screen record di laptop yang bisa kamu lakukan dengan sangat mudah. Dengan cara screen record di laptop ini, kamu dapat melakukan screen record di laptop kamu sesuai dengan kebutuhan dan preferensi kamu.
Apakah kamu menggunakan Windows, MacOS, atau membutuhkan solusi yang lebih khusus untuk bisnis, ada cara screen record di laptop yang sesuai untuk kebutuhan kamu.